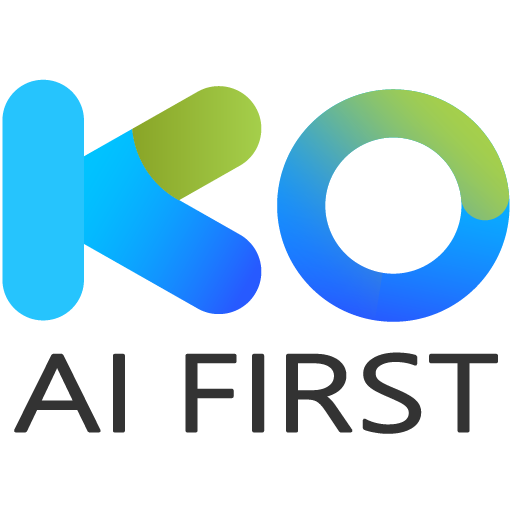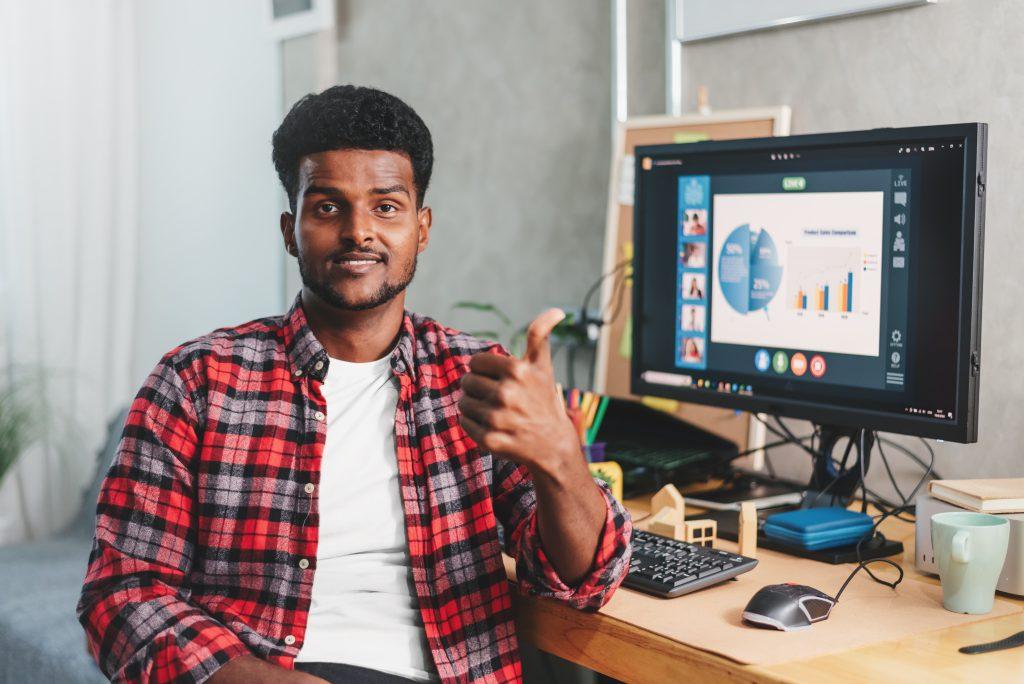วิธีแก้ไข error ใครที่เคยเจอปัญหาความผิดปกติของไฟล์ ไม่ต้องกังวลใจไปเพราะเรามีวิธีแก้ไขที่ดีกว่าเพียงแค่ศึกษาและทำตามขั้นตอนที่จะแนะนำกันในบทความนี้
“มีบางอย่างผิดปกติกับไฟล์ข้อมูลของคุณ และต้องปิด Outlook” ซึ่ง “Outlook อาจสามารถแก้ไขไฟล์ของคุณได้ คลิกตกลงเพื่อเรียกใช้เครื่องมือซ่อมแซมกล่องขาเข้า” เป็นข้อความแสดงข้อผิดพลาดที่ Outlook แสดงเมื่อไฟล์ข้อมูล Outlook (.ost หรือ .pst) ไม่สามารถเข้าถึงได้หรืออ่านไม่ได้

ด้วยเหตุนี้ Outlook จึงไม่สามารถเปิดได้ ทำให้ผู้ใช้ไม่สามารถเข้าถึงบัญชีอีเมลของตนหรือส่ง/รับอีเมลใหม่ได้
สิ่งนี้เกิดขึ้นเนื่องจากความเสียหายของไฟล์ข้อมูล Outlook หรือความเสียหายที่เกิดจากสาเหตุ เช่น:
- ไฟล์ PST ขนาดใหญ่หรือใหญ่เกินไป
- ส่วนเสริมที่ผิดพลาด
- ปัญหาที่เกี่ยวข้องกับซอฟต์แวร์หรือฮาร์ดแวร์
- ขัดแย้งกับโปรแกรมอื่นๆ เช่น โปรแกรมป้องกันไวรัส
- การปิดระบบกะทันหัน
- การยกเลิก Outlook ที่ไม่เหมาะสม
- ระบบล่ม
- ไฟฟ้าขัดข้อง
- การบุกรุกของมัลแวร์หรือไวรัส
- การจัดเก็บไฟล์ข้อมูล Outlook บนที่เก็บข้อมูลเครือข่ายหรือตำแหน่งการแชร์ไฟล์
ในบทความนี้ เราได้แชร์วิธีแก้ไขปัญหาบางอย่างเพื่อแก้ไขข้อผิดพลาดนี้และกู้คืนบัญชีอีเมล Outlook ของคุณ
แนวทางแก้ไข “มีบางอย่างผิดปกติกับหนึ่งในไฟล์ข้อมูลของคุณ…” Error
ปฏิบัติตามแนวทางแก้ไขปัญหาเหล่านี้ตามลำดับที่กำหนดเพื่อแก้ไขปัญหาและแก้ไขข้อผิดพลาด “มีบางอย่างผิดปกติกับไฟล์ข้อมูลไฟล์ใดไฟล์หนึ่งของคุณและ Outlook จำเป็นต้องปิด” ข้อความแสดงข้อผิดพลาด
1. แก้ไขคีย์รีจิสทรี
คุณสามารถตรวจสอบและแก้ไขหรือลบรีจิสตรีคีย์ต่อไปนี้เพื่อแก้ไขข้อความแสดงข้อผิดพลาดใน Outlook และคืนค่าการเข้าถึงบัญชีอีเมลและรายการอีเมล
- LastCorruptStore
- พร้อมรับซ่อม
หมายเหตุสำคัญ : การแก้ไขหรือลบรีจิสตรีคีย์อย่างไม่ถูกต้องอาจทำให้ระบบของคุณใช้งานไม่ได้หรือนำไปสู่ปัญหาเพิ่มเติม ดังนั้นให้ใส่ใจและปฏิบัติตามขั้นตอนอย่างระมัดระวัง
ขั้นตอนมีดังนี้:
- กดWindows + Rพิมพ์regedit แล้วคลิกตกลงหรือกดปุ่มEnter
- ในบานหน้าต่างด้านซ้าย ให้ขยาย Computer แล้วขยายHKEY_CURRENT_USER\SOFTWARE\Microsoft\Office\16.0\Outlook\PST
- ค้นหาและลบคีย์รีจิสทรีต่อไปนี้:
- LastCorruptStore
- พร้อมรับซ่อม

- ปิดหน้าต่างตัวแก้ไขรีจิสทรี
- รีสตาร์ท Outlook
ปัญหาควรได้รับการแก้ไขและข้อความแสดงข้อผิดพลาดไม่ควรปรากฏขึ้น
2. เรียกใช้ Outlook ในเซฟโหมด
เซฟโหมดของ Outlook ช่วยให้คุณตรวจสอบว่า Add-in ของบริษัทอื่นที่เข้ากันไม่ได้หรือผิดพลาดทำให้เกิดข้อผิดพลาดหรือไม่ ซึ่งจะช่วยให้คุณระบุ Add-in และนำออกเพื่อแก้ไขข้อความแสดงข้อผิดพลาด
ขั้นตอนมีดังนี้:
- ปิด Outlook
- กดWindows + Rพิมพ์Outlook.exe /safeแล้วกดEnter การดำเนินการนี้จะเปิด Outlook ในเซฟโหมด
- เลือกโปรไฟล์ของคุณและคลิกตกลง
- ตรวจสอบว่าคุณสามารถเข้าถึงอีเมลได้โดยไม่พบข้อผิดพลาด อย่างไรก็ตาม หากข้อผิดพลาดยังคงปรากฏขึ้น คุณสามารถข้ามไปยังแนวทางแก้ไขปัญหาถัดไปได้
- ไปที่File > Add-inแล้วคลิกปุ่มGo … ข้างManage
- ยกเลิกการเลือก Add-in ทั้งหมด แล้วคลิกOK
- รีสตาร์ท Outlook ตามปกติ ควรแก้ไขข้อผิดพลาด
หากต้องการค้นหา Add-in ที่ผิดพลาด คุณต้องเปิดใช้งาน Add-in ทีละรายการผ่านFile > Add -ins จากนั้นรีสตาร์ท Outlook และตรวจสอบว่ามีข้อผิดพลาดปรากฏขึ้นหรือไม่ ทำซ้ำขั้นตอน เมื่อพบแล้ว ให้เริ่ม Outlook ใหม่ในเซฟโหมดและลบ Add-in ที่ผิดพลาดออกอย่างถาวรเพื่อแก้ไขข้อผิดพลาด
3. สร้างโปรไฟล์ใหม่
การสร้างโปรไฟล์ใหม่จะตั้งค่าบัญชีอีเมลของคุณตั้งแต่เริ่มต้น เมื่อมีการตั้งค่าโปรไฟล์ใหม่ มันจะสร้างไฟล์ PST ใหม่และดาวน์โหลดรายการเมลจากเซิร์ฟเวอร์เมลบ็อกซ์ เมื่อกำหนดค่าแล้ว คุณสามารถเปลี่ยนโปรไฟล์ที่เสียหายหรือเสียหายได้
ขั้นตอนมีดังนี้:
- เปิดแผงควบคุมค้นหา และคลิกที่จดหมาย
- คลิกแสดงโปรไฟล์… .

- คลิกเพิ่ม _ พิมพ์ชื่อโปรไฟล์แล้วคลิกตกลง
- ป้อนข้อมูลรับรองอีเมลเพื่อตั้งค่าโปรไฟล์ใหม่นี้
- จากนั้นคลิกใช้โปรไฟล์นี้เสมอและเลือกโปรไฟล์ใหม่จากรายการแบบเลื่อนลง
- คลิกใช้ >ตกลง

- เริ่ม Outlook
สิ่งนี้ควรแก้ไขข้อผิดพลาดและให้คุณเข้าถึงบัญชีอีเมลของคุณและรายการอีเมลทั้งหมด อย่างไรก็ตาม การตรวจสอบเมลบ็อกซ์หรือโฟลเดอร์เมลของคุณเป็นสิ่งสำคัญเช่นกัน เพื่อหารายการเมลที่หายไปหลังจากสร้างโปรไฟล์ใหม่และลบโปรไฟล์ที่เก่ากว่า
ดังนั้น หากมีรายการเมลหายไป คุณควรซ่อมแซมไฟล์ PST ที่เสียหายหรือเสียหาย กู้คืนรายการเมล จากนั้นลบโปรไฟล์หรือลบ PST เก่าออกจากระบบเพื่อหลีกเลี่ยงการสูญหายของข้อมูล
4. ซ่อมแซมไฟล์ PST เพื่อแก้ไขข้อผิดพลาด Outlook “มีบางอย่างผิดปกติกับไฟล์ข้อมูลของคุณ”
คุณสามารถซ่อมแซมไฟล์ PST ที่เสียหายหรือเสียหายได้โดยใช้เครื่องมือซ่อมแซมกล่องขาเข้าหรือ Scanpst.exe เครื่องมือนี้สามารถแก้ไขความเสียหายเล็กน้อยของไฟล์ PST และไม่สอดคล้องกัน
เมื่อข้อผิดพลาด “มีบางอย่างผิดปกติกับไฟล์ข้อมูลของคุณปรากฏขึ้น” คุณสามารถคลิกตกลงเพื่อเปิดใช้ SCANPST หรือเครื่องมือซ่อมแซมกล่องขาเข้า และซ่อมแซมไฟล์ PST ที่เสียหาย หากไม่เป็นเช่นนั้น คุณสามารถเปิดเครื่องมือด้วยตนเองและซ่อมแซม PST โดยทำตามขั้นตอนเหล่านี้:
- กดWindows + Rพิมพ์%programfiles%/Microsoft Office/หรือ%programfiles(x86)%/Microsoft Office/แล้วกดปุ่มEnter
- เปิดโฟลเดอร์OfficeXX อาจแตกต่างกันไปตามเวอร์ชันของ Outlook ที่ติดตั้ง เช่น Office14, Office15 หรือ Office16
- ค้นหาและเปิดโปรแกรมSCANPST
- คลิกเรียกดูและเลือกไฟล์ PST ไฟล์ PST อยู่ในโฟลเดอร์% localappdata%/Microsoft/Outlook
- คลิกเริ่ม _
- หลังจากการสแกน ให้คลิกซ่อมแซม
- รอให้SCANPSTเสร็จสิ้นการซ่อมแซม PST อาจใช้เวลาสักครู่
- หลังการซ่อมแซม คุณสามารถเข้าถึงไฟล์ PST และนำเข้าเพื่อกู้คืนรายการเมลที่หายไป
อย่างไรก็ตาม หากเครื่องมือซ่อมแซมกล่องขาเข้า (SCANPST) หยุดตอบสนอง ขัดข้อง หรือไม่สามารถซ่อมแซมไฟล์ PST ได้ คุณสามารถใช้เครื่องมือซ่อมแซมกล่องขาเข้าขั้นสูง เช่น Stellar Repair for Outlook มันสามารถแก้ไขไฟล์ PST ที่เสียหายอย่างรุนแรงหรือขนาดใหญ่ด้วยความสมบูรณ์และความแม่นยำที่สมบูรณ์
Stellar Repair for Outlook ไม่เหมือนกับ SCANPST ที่จะไม่ลบรายการอีเมลที่กู้คืนไม่ได้ออกจากไฟล์ PST แต่จะกู้คืนรายการอีเมลทั้งหมดด้วยความสอดคล้องและบันทึกไว้ในไฟล์ PST ใหม่ คุณยังสามารถส่งออกไฟล์ PST ที่ซ่อมแซมแล้วไปยัง Office 365 หรือ Exchange Server ได้โดยตรง วิธีแก้ไข error
บทสรุป
เพื่อป้องกันความเสียหายหรือความเสียหายของไฟล์ PST และหลีกเลี่ยงปัญหาด้านประสิทธิภาพของ Outlook คุณควรรักษาขนาดไฟล์ PST ให้ต่ำกว่าขีดจำกัดที่แนะนำ (≤ 10 GB) ติดตั้ง Add-in จากแหล่งที่เชื่อถือได้และอัปเดตอยู่เสมอ อย่างไรก็ตาม หากคุณพบข้อผิดพลาด เช่น “มีบางอย่างผิดปกติกับไฟล์ข้อมูลของคุณ และต้องปิด Outlook” คุณอาจปฏิบัติตามแนวทางแก้ไขปัญหาที่แชร์ในบทความนี้เพื่อแก้ไขปัญหาและแก้ไขข้อผิดพลาด ในกรณีส่วนใหญ่ การซ่อมแซมไฟล์ PST สามารถแก้ไขข้อผิดพลาดดังกล่าวได้
คุณสามารถใช้เครื่องมือซ่อมแซมกล่องขาเข้าเพื่อแก้ไขปัญหาความเสียหายเล็กน้อยกับไฟล์ PST (≤ 2 GB) อย่างไรก็ตาม ขอแนะนำให้ใช้เครื่องมือซ่อมแซม Outlook PST ที่เชื่อถือได้ เช่น Stellar Repair for Outlook เพื่อแก้ไขความเสียหายของไฟล์ PST โดยไม่มีข้อจำกัดหรือความเสี่ยงที่ข้อมูลจะสูญหาย ซอฟต์แวร์ซ่อมแซม Outlook ขั้นสูงนี้สามารถแก้ไขไฟล์ขนาดใหญ่ เสียหายรุนแรง หรือ PST ที่ไม่สามารถซ่อมแซมได้ด้วยเครื่องมือซ่อมแซมกล่องขาเข้า
ทั้งนี้บริษัทเคแอนด์โอ จึงได้มุ่งเน้นการจัดการแก้ไขปัญหา จัดการเอกสาร ด้านเอกสารขององค์กรมาอย่างยาวนาน และ ให้ความสำคัญกับด้านงานเอกสาร ต่อลูกค้าเป็นอย่างดี จนถึงปัจจุบันก็ได้ความยอมรับจากองค์กร ขนาดใหญ่ ขนาดกลาง และขนาดเล็กมากมาย จึงใคร่ขออาสาดูและปัญหาด้านเอกสารให้กับองค์กรของท่านอย่างสุดความสามารถ เพราะเราเป็นหนึ่งในธุรกิจ ระบบจัดเก็บเอกสาร ที่ท่านไว้ใจได้
สอบถามได้สบายใจทั้ง เรื่องค่าบริการ ราคา และ งบประมาณ เพราะเป็นราคาที่สุด คุ้มที่สุด
เรามีแอดมินคอยคอบคำถาม 24 ชั้วโมงที่ Line OA ให้คำปรึกษาด้านวางระบบจัดการเอกสารอิเล็กทรอนิกส์ EDMS โดยทีมงานผู้เชี่ยวชาญจาก K&O
ที่มีประสบการณ์มากว่า 15 ปี รวมถึงซอฟต์แวร์ระดับโลก ติดต่อ 0 2 – 8 6 0 – 6 6 5 9 หรือ E m a i l : c s @ k o . i n . t h
หากท่านมีความสนใจ บทความ หรือ Technology สามารถติดต่อได้ตามเบอร์ที่ให้ไว้ด้านล่างนี้
Tel.086-594-5494
Tel.095-919-6699