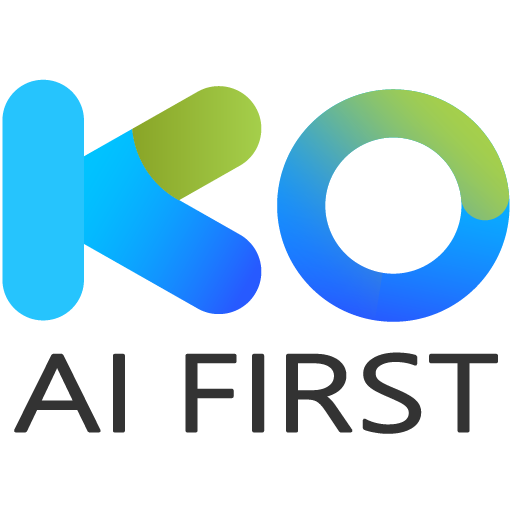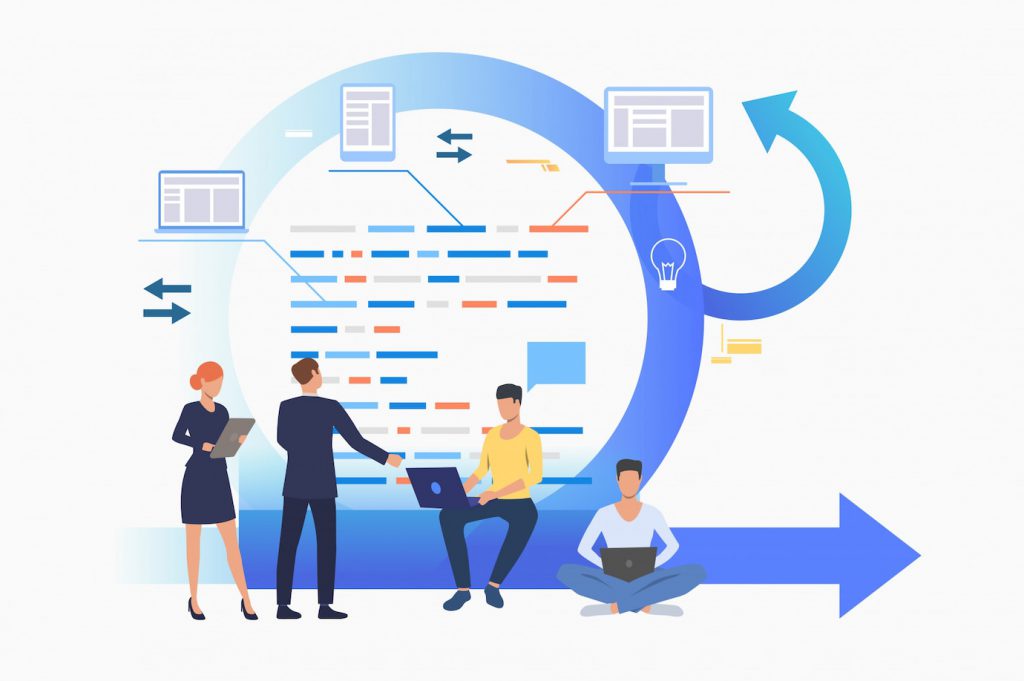วิธีการ นำเข้าผู้ติดต่อจาก Gmail ไปยัง Outlook ทีละขั้นตอน เมื่อเราพูดถึงบริการอีเมล ผู้ให้บริการอีเมลรายแรกที่นึกถึงคือ Gmail การใช้งานมีตั้งแต่ของใช้ส่วนตัวและธุรกิจขนาดเล็กไปจนถึงอาณาจักรขนาดใหญ่ ในอีกด้านหนึ่ง Outlook รองรับไคลเอนต์อีเมลหลายตัวภายใต้หลังคาเดียวโดยไม่คำนึงถึงโดเมนของพวกเขา เป็นทางเลือกที่ดีที่สุดสำหรับความต้องการของมืออาชีพ หลายครั้งที่ผู้ใช้ Gmail มักหาวิธีนำเข้ารายชื่อติดต่อจาก Gmail ไปยัง Outlook เนื่องจากผู้ใช้ไม่ต้องการนำเข้าที่อยู่ติดต่อเดียวกันไปยังโปรแกรมรับส่งเมลต่างๆ โดยเฉพาะอย่างยิ่งเมื่อรายชื่อติดต่อเป็นพัน
ผู้ใช้มักจะตั้งคำถามว่ารายชื่อติดต่อของ Google ที่พวกเขาย้ายไปยัง Outlook จะไม่แสดงขึ้นในแถวนั้น ในการตอบคำถามนี้ ฉันขอแนะนำให้ผู้ใช้ปฏิบัติตามขั้นตอนด้านล่างอย่างรอบคอบเพื่อนำเข้าที่อยู่ติดต่อจาก Gmail ไปยัง Outlook ได้สำเร็จ
สองวิธีในการนำเข้าที่อยู่ติดต่อ Gmail ไปยัง Outlook:
ต่อไปนี้คือสองวิธีที่ผู้ใช้สามารถใช้เพื่อนำเข้าที่อยู่ติดต่อ Gmail ไปยัง Outlook วิธีแรกที่กล่าวถึงในที่นี้คือวิธีการแบบแมนนวลและอีกวิธีหนึ่งจะเป็นเครื่องมือระดับมืออาชีพ
วิธีที่ 1: นำเข้าผู้ติดต่อไปยัง Outlook จาก Gmail ด้วยตนเอง:
ขั้นที่ 1: ส่งออกผู้ติดต่อ Gmail ในรูปแบบ Outlook CSV
- เข้าสู่ Gmail Contacts โดยใช้ข้อมูลประจำตัว เมื่อเข้าไปข้างในแล้ว ให้คลิกที่ส่งออกจากด้านซ้ายของหน้าต่าง
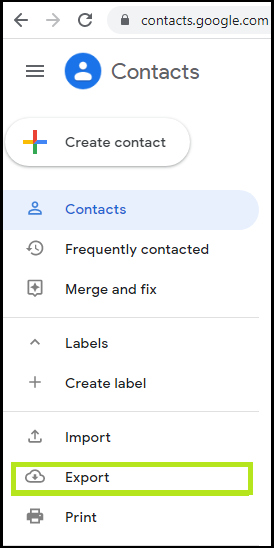
- ป๊อปอัปจะปรากฏขึ้น เลือกOutlook CSVจากสามตัวเลือก แล้วคลิกแท็บส่งออก
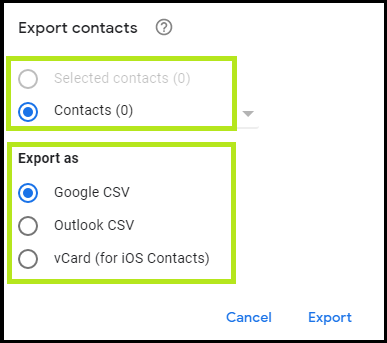
- รายชื่อผู้ติดต่อจะบันทึกโดยใช้ชื่อเริ่มต้น “ contacts.csv ” ในไดเร็กทอรีท้องถิ่นของคุณ
ขั้นที่ 2: นำเข้าผู้ติดต่อไปยัง Outlook
- เข้าสู่ยูทิลิตี้ Outlook โดยใช้ชื่อผู้ใช้และรหัสผ่าน
- คลิกที่ เมนู ไฟล์และเลือก แท็บ นำเข้าและส่งออกจากรายการดรอปดาวน์
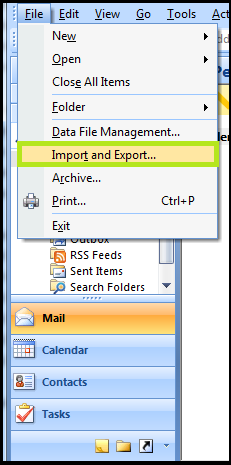
- วิซาร์ดจะปรากฏขึ้น เลือก ” นำเข้าจากโปรแกรมหรือไฟล์อื่น ” แล้วแตะถัดไป
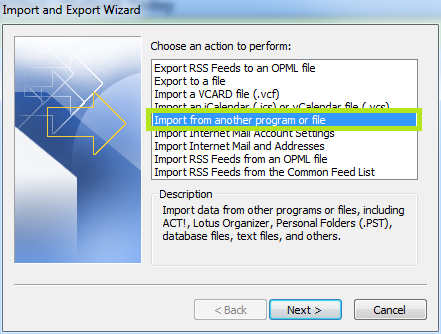
- ตอนนี้เลือกComma Separated Values (Windows)แล้วกดNext
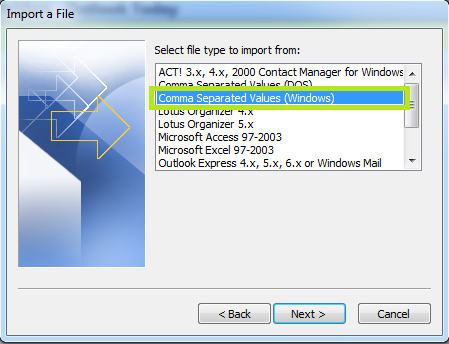
- เรียกดูไฟล์ contact.csvที่ส่งออกจัดการกับตัวเลือกการทำซ้ำตามนั้น และดำเนินการต่อไป
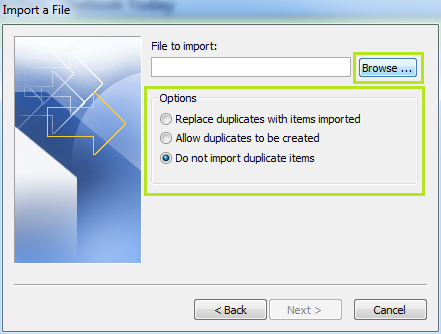
- แตะที่ผู้ติดต่อจากลำดับชั้นแล้วกดถัดไปอีกครั้ง
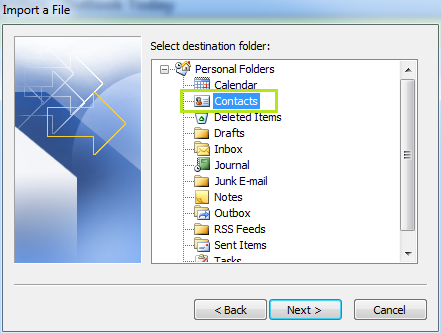
- จัดการกับ Map Custom Fields ตามลำดับ และสุดท้าย ให้กดFinish
ข้อจำกัดของวิธีการด้วยตนเองในการนำเข้าที่อยู่ติดต่อ Gmail ไปยัง Outlook:
- เป็นวิธีที่ทำงานได้ดี แต่เมื่อผู้ติดต่อข้าม 2,000 เป็นตัวเลขสามารถแสดงข้อผิดพลาดแบบสุ่มได้
- หากผู้ติดต่อยังคงไม่ปรากฏใน Outlook ให้ตรวจสอบ Outlook CSV ที่คุณส่งออกจากผู้ติดต่อ Gmail อีกครั้ง
- ไม่มีคุณลักษณะการส่งออกที่เพิ่มขึ้นที่สามารถบันทึกความคืบหน้าของกระบวนการส่งออกในระหว่างที่ประสบปัญหาเพื่อดำเนินการต่อในภายหลัง
- ผู้ใช้อาจจำเป็นต้องทำลาย Outlook CSV ที่ส่งออกเพื่อให้ดำเนินขั้นตอนการส่งออกผู้ติดต่อได้อย่างราบรื่น และอาจทำให้กระบวนการซ้ำซากและยุ่งยาก
- ผู้ใช้มักพบว่าสิ่งที่แนบมาเสียหาย
วิธีที่ 2: เครื่องมืออัตโนมัติ : เครื่องมือสำรองและกู้คืน Shoviv G Suite
วิธีการแบบแมนนวลอาจทำให้ข้อมูลของผู้ใช้ตกอยู่ในสถานการณ์ที่ยากลำบาก เราได้พูดถึงข้อจำกัดของวิธีการแบบแมนนวลแล้ว และเพื่อหลีกเลี่ยงทุกข้อ นี้ เครื่องมือสำรองและกู้คืนอัตโนมัติของ Shoviv G Suiteเป็นตัวเลือกที่น่าทึ่ง เป็นวิธีที่มีประสิทธิภาพ ปลอดภัย และรวดเร็วในการนำเข้าผู้ติดต่อจาก Gmail ไปยัง Outlook นอกจากนี้ เครื่องมือนี้ทำงานในโหมดอ่านอย่างเดียวกับข้อมูลของผู้ใช้ และด้วยเหตุนี้จึงทำให้การนำเข้าไม่มีการเปลี่ยนแปลง นำเข้าผู้ติดต่อจาก Gmail
วิธีที่ดีที่สุดในการนำเข้าผู้ติดต่อไปยัง Outlook จาก Gmail:
วิธีที่ดีที่สุดโดยไม่ต้องสงสัยเลย ในการนำเข้ารายชื่อติดต่อไปยัง Outlook จาก Gmail คือเครื่องมือสำรองและกู้คืน Shoviv G Suite ผู้ใช้จำเป็นต้องดาวน์โหลดเครื่องมือ ติดตั้ง และเปิดบนระบบเพื่อดำเนินการดังนี้:
- ขั้นที่ 1: คลิกที่ ไอคอน Connect G Suite จากมุมบนขวาของวิซาร์ด
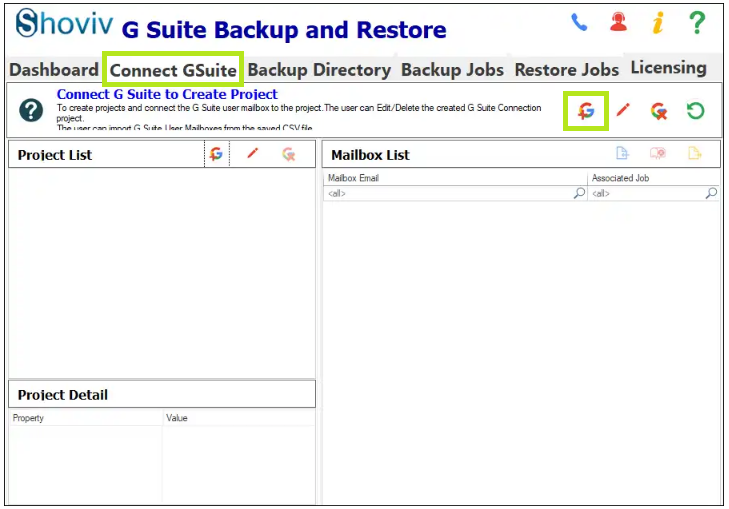
- ขั้นตอนที่ 2: ป้อนชื่อโครงการ ที่อยู่อีเมล รหัสบัญชีบริการ และเส้นทางไฟล์ P12 เลือกช่อง กาเครื่องหมาย ” รับกล่องจดหมายทั้งหมด ” หากต้องการ จากนั้นกดConnect
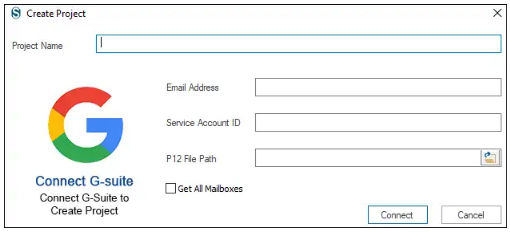
- ขั้นที่ 3: ตอนนี้คลิกที่Backup Directoryจากนั้น กด (+) ให้ชื่อและป้อนเส้นทางเพื่อ กดOK
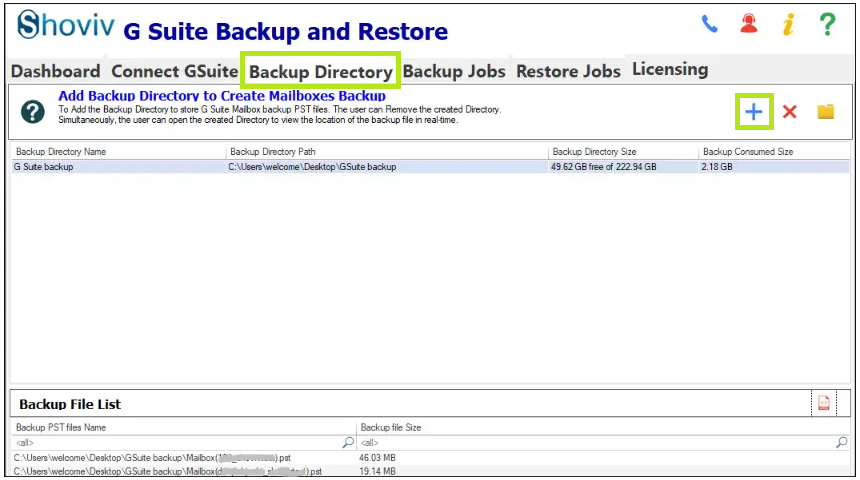
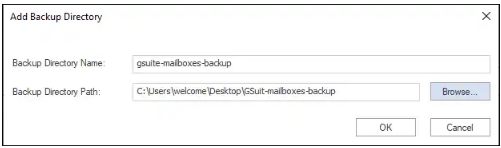
- ขั้นที่ 4: ตอนนี้แตะที่ แท็บสร้างงานสำรอง
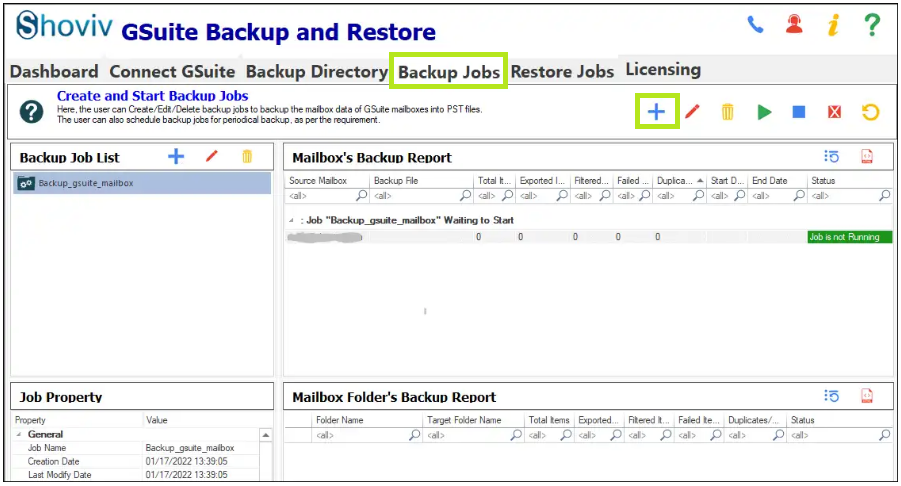
- ขั้นตอนที่ 5: ป้อนชื่องานและยกเลิกการเลือกกล่องจดหมายตามลำดับ
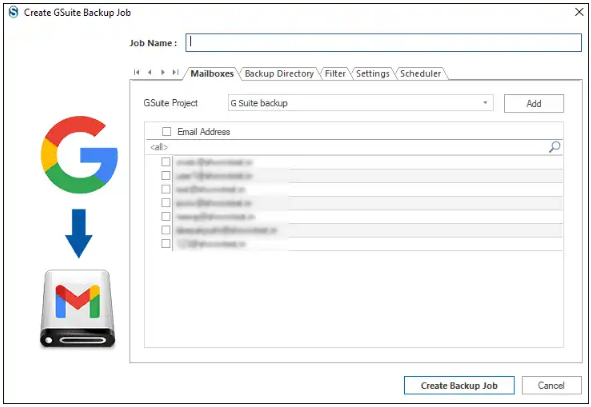
- Step6: คลิกที่Backup Directoryและเลือกจากรายการ
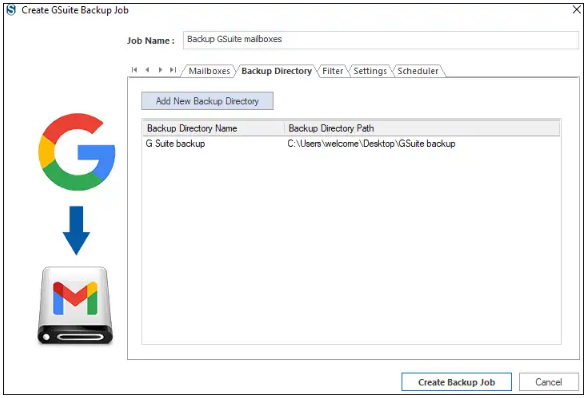
- ขั้นตอนที่ 7: แตะที่ตัวกรองจัดการกับตัวกรองตามวันที่และตามโฟลเดอร์ และทำเครื่องหมายที่ช่อง รวมที่อยู่ติดต่อ เท่านั้น
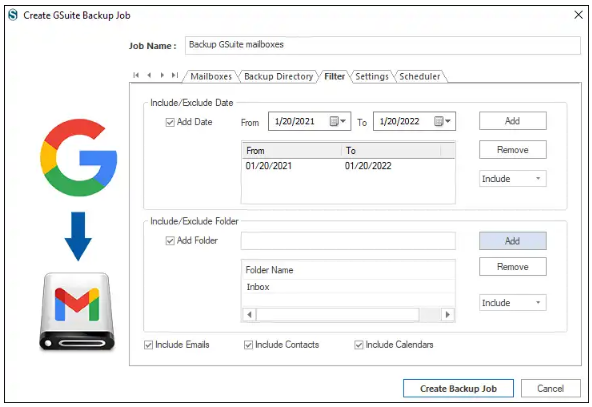
- ขั้นที่ 8: ตอนนี้คลิกที่การตั้งค่าและเลือกจำนวนเธรดขนาด PST Splits เป็นต้น
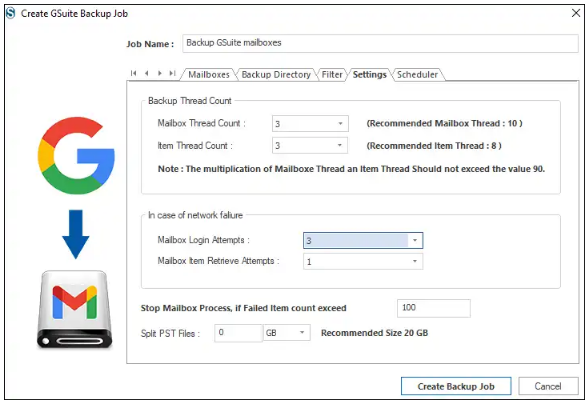
- ขั้นที่ 9: สุดท้าย กำหนดเวลากระบวนการสำรองข้อมูลตามนั้น แล้วกดที่ Create Backup Job
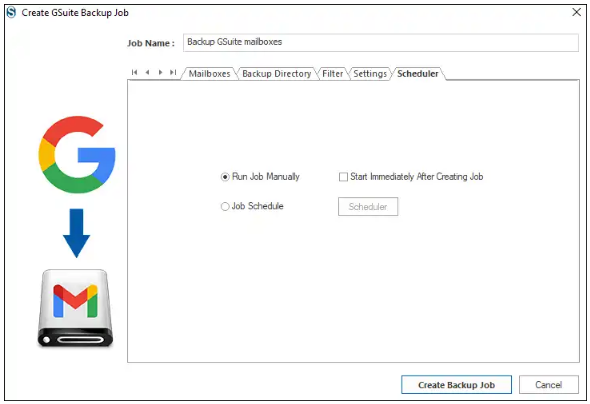
หมายเหตุ: ในแท็บตัวกำหนดตารางเวลา มีสามตัวเลือก:
- เรียกใช้งานด้วยตนเอง: ผู้ใช้จำเป็นต้องเริ่มงานด้วยตนเองจากรายการหลังจากสร้างงาน
- ตารางงาน: เริ่มงานโดยอัตโนมัติเป็นระยะ ๆ ตามความถี่ เหตุการณ์ และระยะเวลาที่ผู้ใช้กำหนด
- เริ่มทันทีหลังจากสร้างงาน: เริ่มงานที่สร้างขึ้นโดยอัตโนมัติและทันทีหลังจากสร้างงาน
ทั้งนี้บริษัทเคแอนด์โอ จึงได้มุ่งเน้นการจัดการแก้ไขปัญหา จัดการเอกสาร ด้านเอกสารขององค์กรมาอย่างยาวนาน และ ให้ความสำคัญกับด้านงานเอกสาร ต่อลูกค้าเป็นอย่างดี จนถึงปัจจุบันก็ได้ความยอมรับจากองค์กร ขนาดใหญ่ ขนาดกลาง และขนาดเล็กมากมาย จึงใคร่ขออาสาดูและปัญหาด้านเอกสารให้กับองค์กรของท่านอย่างสุดความสามารถ เพราะเราเป็นหนึ่งในธุรกิจ ระบบจัดเก็บเอกสาร ที่ท่านไว้ใจได้
สอบถามได้สบายใจทั้ง เรื่องค่าบริการ ราคา และ งบประมาณ เพราะเป็นราคาที่สุด คุ้มที่สุด
เรามีแอดมินคอยคอบคำถาม 24 ชั้วโมงที่ Line OA ให้คำปรึกษาด้านวางระบบจัดการเอกสารอิเล็กทรอนิกส์ EDMS โดยทีมงานผู้เชี่ยวชาญจาก K&O
ที่มีประสบการณ์มากว่า 15 ปี รวมถึงซอฟต์แวร์ระดับโลก ติดต่อ 0 2 – 8 6 0 – 6 6 5 9 หรือ E m a i l : c s @ k o . i n . t h
หากท่านมีความสนใจ บทความ หรือ Technology สามารถติดต่อได้ตามเบอร์ที่ให้ไว้ด้านล่างนี้
Tel.086-594-5494
Tel.095-919-6699